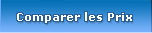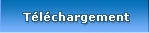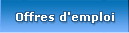voici un petit tutoriel sur Ubuntu.
1- Se procurer Ubuntu
2- Le tester avant de l'installer (Live CD)
3- L'installer de trois façons différentes
1- Se procurer Ubuntu
Déjà il faut se procurer Ubuntu sur le site officiel en allant sur la page de téléchargement
Le site propose trois façons d'avoir son CD, la première est de télécharger une image (iso) et de la graver soi-même après.
La deuxième et la troisième façon est de commander un CD via le site Ubuntu-fr.

Je vous explique juste comment le télécharger en utilisant les différentes façons que le site propose.
Donc cette partie là, de la page de téléchargement.

Vous pouvez le télécharger en utilisant votre navigateur internet en cliquant sur le gros bouton "Télécharger Ubuntu 10.10 Édition francophone (32bits)".
Sinon vous avez juste à cliquer sur Plus d'options et là vous pouvez le télécharger en passant par BitTorrent ou comme indiqué vous pouvez télécharger la version LTS.
Pour plus d’informations sur la version LTS, vous pouvez aller sur cette page.
Une fois téléchargé, il ne vous reste plus qu'à graver l'image (ISO).
Vous pouvez le graver très simplement avec InfraRecoder.
Que vous pouvez télécharger ici.
Une fois sur la page de ce logiciel, vous devez choisir comment le télécharger.(voir l'image ci-dessous)

Une fois téléchargé, installez-le sur votre PC si vous prenez la version "Installer".
(Je ne fais pas de tutoriel sur "Comment installer un logiciel", je pense que vous savez faire
Vous lancez le logiciel avec l’icône qui se trouve sur votre bureau :

Vous obtenez donc ceci :

Vous avez juste à cliquer sur Write Image :

On va donc chercher l'image ISO d'Ubuntu que l'on a téléchargé :

Maintenant on vérifie bien que le graveur est sélectionné, après on clique sur OK :

La gravure se lance, laissez-la se terminer, une fois réalisée InfraRecoder vous annonce que tout c'est bien déroulé, et le lecteur CD s'ouvre. Le disque est maintenant près pour la suite.
(Je ne fais pas non plus de tutoriel pour booter/démarrer sur le CD, du moins pas dans ce tutoriel déjà assez long.)
2- Le tester avant de l'installer (Live CD)
Une fois que vous avez booté sur le CD, vous obtenez ceci :

Informations sur les 5 choix de ce menu :
Essayer Ubuntu sans l'installer
C'est ce que l'on appelle un Live CD.
Vous pouvez essayer Ubuntu sans avoir à l'installer et sans modifier les fichiers qui se trouve sur votre disque dur.
(Très pratique pour la récupération de données quand un système d'exploitation plante.)
Installer Ubuntu
Une fois que l'on est sûr de l'installer, c'est pour l'implanter seul ou à côté d'un autre système d'exploitation.
(mais on y reviendra un peu plus tard)
Vérifier le disque
Sur le Live CD il y a un logiciel inclu pour tester le disque dur.
Vérifier la mémoire
Sur le Live CD il y a un logiciel inclu pour tester la mémoire de l'ordinateur.
Démarrer sur le premier disque
Cette option sert tout simplement à démarrer sur votre disque dur sans tenir compte du CD, et donc de booter sur votre système d'exploitation déjà installé.
Nous nous intéressons déjà à Essayer Ubuntu sans l'installer, donc la première ligne est en blanc, on appuie sur Entrée
Vous obtenez ceci, c'est le chargement du Live CD :

Une fois le chargement terminé, vous avez ceci à l'écran :

Voilà vous avez démarré Ubuntu sans l'installer sur votre disque dur.
Vous pouvez le tester sans avoir peur de perdre vos données.
3- L'installer de trois façons différentes
Maintenant nous allons l'installer ensemble, pas à pas.
Donc on redémarre sur le CD et on retombe sur le menu de tout à l'heure.
On choisi Installer Ubuntu avec les flèches et on appuie sur Entrée.
Vous allez tomber sur le choix de la langue pour l'installation, ici on choisi donc Français.

Maintenant, il vérifie qu'il y a assez d'espace disque et que le PC est bien alimenté en courant, pour qu'il ne s’éteigne pas pendant l'installation. Et enfin que l'on est bien relié à internet, je vous conseille de cocher ceci :
-Télécharger les mises à jour pendant l'installation
- Installer les logiciels tiers
C'est toujours ça de moins à installer soi-même :

Maintenant, on choisi comment on veux l'installer, utiliser le disque dur entier ou créer une partition.
(là, comme je n'ai pas d'autres OS d'installé, il ne me demande pas si je veux l'installer à côté de celui déjà existant)

On fait donc suivant et on tombe sur cette fenêtre.
Ici on nous montre bien que là j'ai installé Ubuntu sur la totalité du disque.

Maintenant, on fait "installer maintenant", l'installation commence et là on nous demande l'Emplacement géographique.
Normalement il le détecte tout seul, et on a juste à faire suivant :

Maintenant la disposition du clavier, donc pour nous c'est France - France, autre :

Ensuite il faut que l'on donne un nom à l'ordinateur :

Votre nom : On tape ce que l'on veut (TheCrow)
Le nom de votre ordinateur : (TheCrow-PcInfoPratique)
Choisissez un nom d'utilisateur : On tape ce que l'on veut (thecrow)
Choisissez un mot de passe : On met un mot de passe, vous êtes obligés donc. Notez-le bien, il vous servira pas mal de fois.
Confirm you password : on confirme le mot de passe
On sélectionne ce que l'on veut dans les options du dessous.
On fait Suivant et l'installation commence :

Maintenant on laisse tourner jusqu'à la fin de l'installation.
L'installation est terminée :

On redémarre comme il nous le demande, on retire le CD du lecteur, et on appuie sur la touche Entrée pour rebooter le PC.
Il démarre, et on tombe là-dessus :

On clique sur notre profil, on entre le mot de passe et l'environnement de bureau d'Ubuntu se charge avec succès.
Bonne installation à tous.
Vous pouvez déposer vos commentaires ou vos questions dans ce topic ici<=
Ce tutoriel est la propriété de Pc-InfoPratique.com, aucune reproduction ne doit être fait sans l'accord du Webmaster.