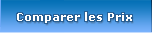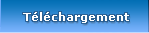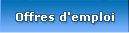Il doit certainement exister des tonnes de tutos sur ce sujet, mais en voici un simple et approuvé par mes collègues de boulot !
Photofiltre® est un logiciel très performant et peu gourmand, et il satisfera bon nombre de vos besoins !Réduire une image avec Photofiltre®Dans l’exemple, on ouvre le fichier de l’image
DSCF0054.JPG qui fait 2,21Mo.

La première étape consiste à recadrer l’image en délimitant la zone choisie.
Sélectionner tout d’abord l’outil de sélection (1) puis la forme rectangle (2).

Délimiter ensuite le contour de la zone à recadrer en maintenant le clic-gauche enfoncé. Il est possible de modifier chaque côté de la zone précisément en tirant sur les pointillés de délimitation (le curseur prend la forme d’une double-flèche) :

Une fois la sélection faite, choisir
Image / Recadrer comme suit :

Les parties extérieures au cadre ont été supprimées et on obtient l’image suivante :

Nous allons maintenant travailler sur la qualité de l’image, ce qui diminuera fortement son poids lors de l’envoi par e-mail.
Choisir
Image / Taille de l’image.

Une fenêtre s’ouvre avec diverses informations. La cadre du haut n’est pas modifiable, il a un rôle d’information, mais ne nous sert pas.
Largeur / Hauteur indiquent les dimensions (en pixels) de l’image (en tenant compte du recadrage).
Mémoire informe simplement de la taille qu’occupe l’image sur la mémoire du PC (et non pas la taille
réelle de l’image, attention !).
Tout se passe dans le cadre
Nouvelle taille, où l’on peut modifier les dimensions et la résolution à notre guise, en fonction de l’utilisation que nous voulons faire de l’image (simple
envoi par e-mail pour consultation sur un écran ou
envoi par e-mail pour impression de qualité correcte -
que nous verrons plus tard).
Nous pouvons choisir la taille sous différentes unités : pixels, %, cm ou pouces.
En général, la taille d’affichage moyenne d’un écran de 17 pouces est 1024x768 pixels. Par exemple, si vous souhaitez faire un fond d’écran à votre bureau, il vous faudra choisir cette dimension (attention cependant aux proportions hauteur/largeur).
Les cm sont utiles lorsque la taille d’impression sur papier est importante.
Le % s’exprime par rapport à la taille d’origine. On voit que sur notre écran, l’image actuelle fait 27% de sa taille normale.
 CAS n°1 : envoi par e-mail pour consultation sur écran (ou site web)Ceci s’avère très utile pour envoyer sur des portables avec connexion 3G ou des téléphones : le coût de téléchargement est moindre car beaucoup plus rapide.
CAS n°1 : envoi par e-mail pour consultation sur écran (ou site web)Ceci s’avère très utile pour envoyer sur des portables avec connexion 3G ou des téléphones : le coût de téléchargement est moindre car beaucoup plus rapide.On va donc considérer que 30% de la taille d’origine suffisent (car elle apparaît à 27% sur l’écran et que nous jugeons cela satisfaisant). Si l’on touche à la
largeur, la
hauteur va automatiquement changer, car la case
Conserver les proportions est cochée.
Une résolution classique d’image sur Internet est de 72ppp (pixels par pouce ou ppi : pixels per inch), voire de plus en plus 96ppp avec le développement du haut débit et des écrans de meilleure définition. Nous choisissons donc cette dernière résolution.
Cliquer OK et on obtient l’image suivante qui pour la même taille d’affichage à l’écran est passée de 27 à 88%. Elle ne pèse plus que 78,8Ko (soit près de 30x plus petite !).
 Enregistrer ensuite l’image obtenue sous un autre nom si vous souhaitez conserver l’image d’origine en haute définition.CAS n°2 : envoi par e-mail pour impression de qualité correcteOn recherche un compromis entre un fichier facile à envoyer mais de bonne qualité pour être imprimé sur un format A4.
Enregistrer ensuite l’image obtenue sous un autre nom si vous souhaitez conserver l’image d’origine en haute définition.CAS n°2 : envoi par e-mail pour impression de qualité correcteOn recherche un compromis entre un fichier facile à envoyer mais de bonne qualité pour être imprimé sur un format A4.Nous allons cette fois partir sur la taille en cm que nous souhaitons avoir à l’impression, en modifiant la
largeur ou la
hauteur désirée (l’autre valeur se modifiera automatiquement si la case
Conserver les proportions est cochée). Par exemple ici, c’est 15cm de largeur.
Il faut cette fois augmenter la résolution pour que l’image s’imprime correctement
(150ppp = qualité moyenne, 200ppp = bonne qualité et 300ppp = très bonne qualité).
C’est 300ppp que nous choisissons.

Cliquer OK et on obtient l’image suivante qui ne pèse plus que 526Ko (soit plus de 4x plus petite).
 Enregistrer ensuite l’image obtenue sous un autre nom si vous souhaitez conserver l’image d’origine en haute définition.Voilà, ce tutoriel est terminé, et j'espère qu'il vous aura été utile !
Enregistrer ensuite l’image obtenue sous un autre nom si vous souhaitez conserver l’image d’origine en haute définition.Voilà, ce tutoriel est terminé, et j'espère qu'il vous aura été utile !