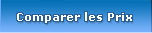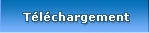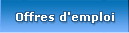lun
mar
mer
jeu
ven
sam
dim
1 2 3 4 5 6 7 8 9 10 11 12 13 14 15 16 17 18 19 20 21 22 23 24 25 26 27 28 29 30
Récupérer ses données avec Toutou Linux: page 5
Introduction Récupérer et graver le LiveCD Démarrage du LiveCD Premiers pas avec ToutouLinux Gravure des données Sauvegarder sur un périphérique USB Sauvegarde à travers le réseau Conclusion
Dossier publié par CaSa le Mardi 04 Mars 2008
une qui vous explique clairement la marche à suivre : copier/coller des fichiers à graver dans l’autre fenêtre AVANT de valider par OK l’autre : la fenêtre devant accueillir toutes les données à graver. Cette fenêtre est en fait un dossier temporaire (noté ~/burn) qui servira au programme pour constituer une image ISO de la sauvegarde
Par
NEO HYUGA
super tuto casa /clap
Par
r@in | b0w
Bonjour.
Tutorial appliqué à la lettre. Le principe du Monter le support/ Démonter est la seule chose un peu spéciale avec bien sur le clic gauche ouvrant directement les dossiers.
Rien à dire de mauvais sur l'Os (;): facile à gérer, pratique, permettant la récupération de données.
J'ai pu finir mes sauvegardes grâce à ça.
Le tutorial est de plus bien explicité et à la portée de tous.
Bravo CaSa!
Ps: j'adore le petit Woofwoof au démarrage de la session
Par
DouDou9455
Merci Casa pour ce petit tuto très pratique en cas de problème
Par
etienne2000
c'est super il y as plein d'utilitaires et en plus,vive Linux je dis
Par
lucilette
Bravo pour ce tutoriel, c'est simple comme bonjour, ça marche très bien, et ça permet de récupérer sans stress toutes ses données... Merci encore !!!
Par
CaSa
Le tuto a un peu vieilli mais je suis heureux de voir qu'il peut encore sauver des vies (de données).
Merci des retours et compliments
Par
sebpoint